Using the Gradebook in CarmenCanvas
The Gradebook helps instructors easily view and enter grades for students. Depending on the Grade display type, grades for each assignment can be viewed as points, percentage, complete or incomplete, GPA scale, or letter grade.
Only graded assignments, graded discussions, graded quizzes, and graded surveys that have been published display in the Gradebook. Not Graded assignments are not included.
The default view in the Gradebook is to view all students at a time, but you can also view students individually in the Gradebook Individual View.
NOTE: If your course includes multiple graders, when you open the Gradebook, all existing Gradebook data is stored in the browser until the page is refreshed. Grades are not dynamically updated with any changes made by other graders in the Gradebook or in SpeedGrader.
Open Grades
In Course Navigation, click the Grades button.
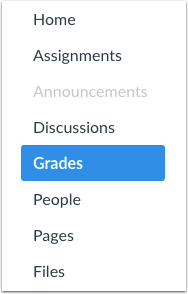
View Gradebook
The top of the gradebook includes sorting options and settings you can use to organize your gradebook [1], which will populate the select student data [2] and assignment data [3].
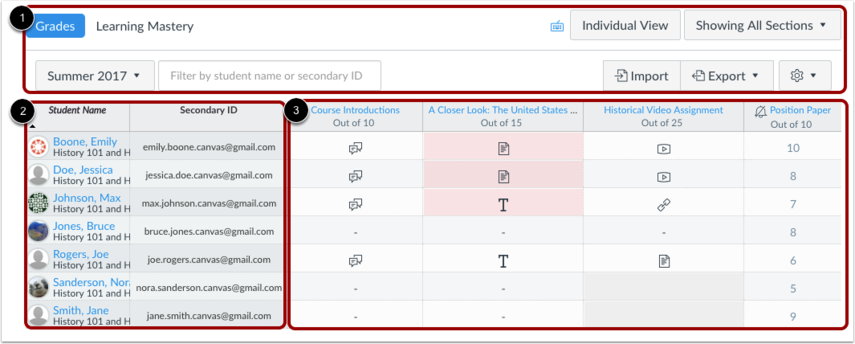
Switch to Individual View
The gradebook has two views. The Default Gradebook allows you to see all students and assignments at the same time. Individual View allows you to assess one student and one assignment at a time and is fully accessible for screen readers. Both views retain the same gradebook settings. You can switch gradebook views at any time.
Learn more about the Gradebook Individual View.
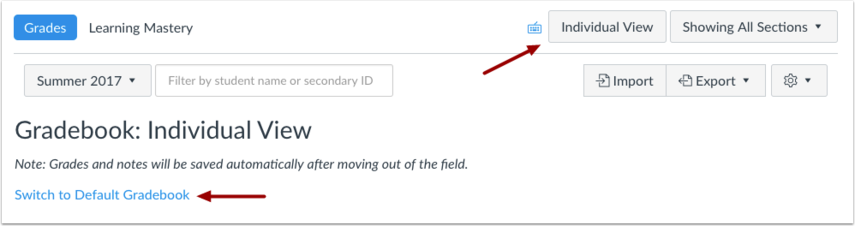
Filter Students
By default, your course shows all active students. If your course includes more than one section, you can filter your gradebook by section [1]. You can also search for a student by name or secondary ID [2].
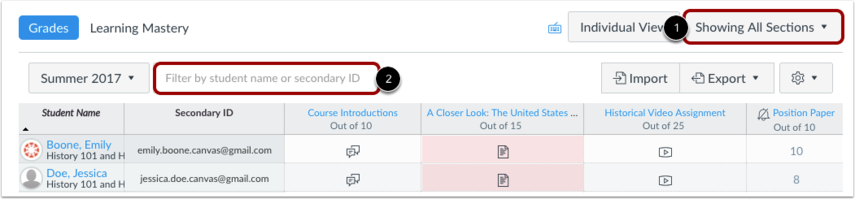
Viewing Grading Periods
When Multiple Grading Periods are enabled in a course, you can sort the gradebook by grading period by clicking the Grading Period drop-down menu.
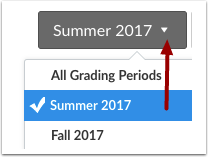
View Settings
In the Settings drop-down menu, you can specify settings that apply to your entire gradebook, including:
- View Gradebook History
- Show/Hide Student Names
- Sort columns by due date, points, or assignment group (once an initial sorting view is chosen, only the alternative option is displayed in the menu)
- Treat ungraded submissions as zeros (this option may be restricted when multiple grading periods are enabled)
- Show/Hide Concluded Enrollments
- Show/Hide Inactive Enrollments
- Show/Hide Notes Column
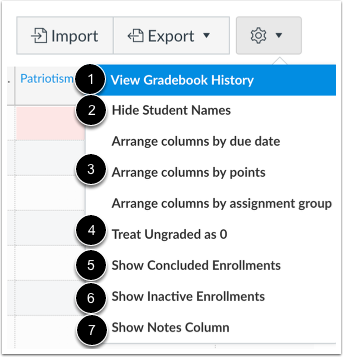
View Student Information
For student information, the gradebook, displays each student’s name and section [1]. Names are sorted by first name last name, though you can also set your gradebook to display via sortable name.
If a student includes a secondary ID, which is the student’s login information, the ID displays in the Secondary ID field [2].
If you enabled the Notes column in your gradebook settings, you can add notes about individual students.
NOTE: You can also hide student names in the gradebook to decrease bias.
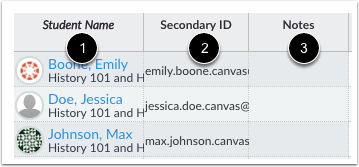
Sort Student Information
To sort columns, click the heading of a column and use the blue arrow to sort the content in ascending or descending order. You can sort Student Name and Secondary ID columns.
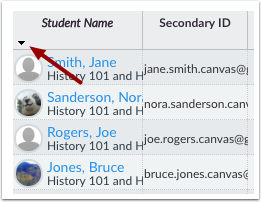
View Individual Grades
To view an individual student’s Grades page, click the student’s name. This page shows you how a student views his or her grades and also allows you to view individual comments, scoring details, and rubric results.
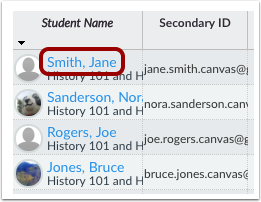
View Test Student
If you have enabled the Student View, the Test Student is shown at the end of the Gradebook and is automatically added to every section in your course. Test Student data does not factor into course analytics.
If you want to remove the test student completely, you must remove the test student from your section enrollments.
View Assignments
Each column in the gradebook represents an assignment, graded discussion, or quiz. Each column displays the assignment title, total points, and each student’s grade. Icons and colors represent assignments and submission statuses within Canvas. You can sort, resize, and reorder any assignment column. To remove a column from the gradebook, you must delete the assignment from your course.
With Assignments in the gradebook you can:
- Evaluate both individual and group work
- Enter and edit scores
- Leave comments for your students
- View total grades as a point value instead of a percentage (by default, total grades are shown as a percentage with two decimal places)
- Excuse an assignment, discussion, or quiz for a student or multiple students
- Exclude an assignment from the final grade
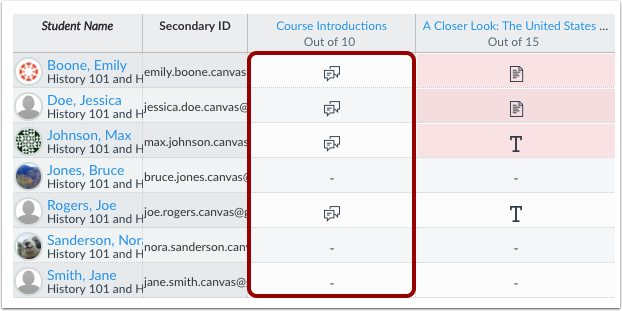
Add Columns
Assignment columns are automatically added every time you create and publish assignments, graded discussions, and graded quizzes and surveys. A column is also automatically added for the Attendance tool.
You can also manually add a column by downloading the Gradebook CSV file, adding a new column, giving the column a title, and uploading the CSV file. Please be aware that assignments uploaded in CSV files are automatically published.
View Differentiated Assignments
When using differentiated assignments, the assignment appears as a column for all students, but grade cells are grayed out for students who are not part of the assignment. Grades cannot be assigned to students who are not part of the assignment; those assignments are not factored into overall grades.
On the student grades page, students can only view assignments that have been assigned to them.
Differentiated assignments are also used in MasteryPaths.
NOTE: Differentiated assignments also apply to grading periods. If a student is not part of an assignment in the specific grading period, the assignment is also grayed out.
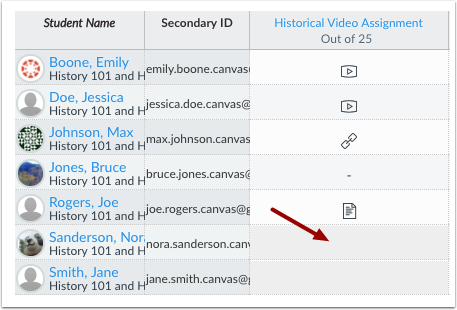
View Assignment Options
For each Assignment, you can set one or more options:
- View assignment details
- View the assignment in Speedgrader
- Send a message to your students
- Set a default grade
- Curve grades
- Download submissions (this option is only available once submissions are received)
- Mute an assignment
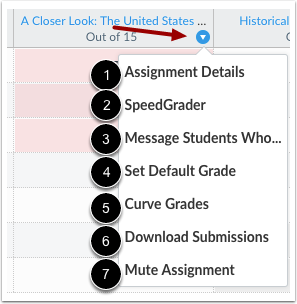
View Assignment Groups
The assignment groups shown in the gradebook match the assignment groups in the Assignments page. If your assignment groups are weighted, the weighted grade displays below the group title, and the assignment score earned by each student is multiplied by the weight.
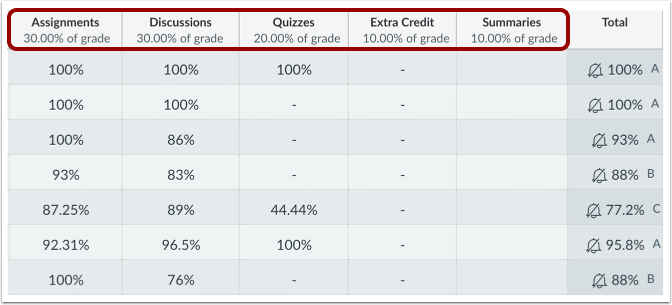
View Total Grade
Grade totals are displayed in the Total column of the gradebook. You can move the Total column to the front of the gradebook if preferred. Additionally, if your assignment groups are not weighted, you can view the totals as a point value instead of a percentage.
Assignment group weights are reflected in the total grade. The assignment grade earned by the students is multiplied by the assignment group weight and is then reflected in the Total column.
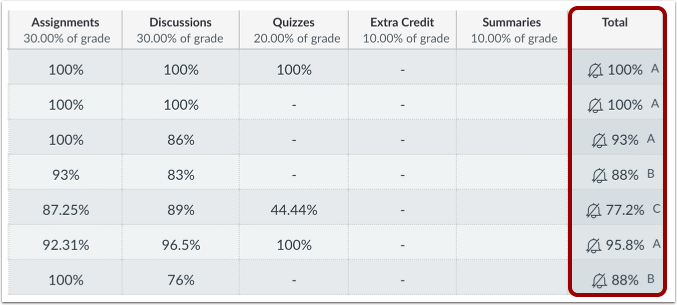
Import and Export Grades
To bulk manage student grades in the Gradebook, you can also Download Scores (.csv) and Upload Scores (from .csv).

NOTE: The Gradebook Export CSV file data matches the current filter(s) and settings shown in the Gradebook.
Source: Canvas Guides
